大学生がPCモニターを導入したら幸せになれた件について

0. もくじ
1. まえがき
こんにちは。
今回は、大学生(私)がPCモニターを導入したら幸せになれたという件について書いていきたいと思います。
この記事がモニター導入を考えている方の参考になれば幸いです。

2. PCモニター導入のメリット
2-1. 作業効率が向上!
とにかく効率が上がります。
ノートパソコンの画面サイズはせいぜい13~14インチくらいしかないので、2画面に分割すると下の写真のような感じになってしまいます。

ChromeもWordも、縮小されて見づらいですね。
ですが、モニターを導入すると下の写真のような感じになります。
(上半分がモニター部分、下半分がノートパソコン部分です。スクリーンショットだと画面サイズが同じように映ってしまいますが、実際は、モニターは24インチ、ノートパソコンは14インチですので、モニター部分はこのスクリーンショットより大きく映っています。)

一度に表示できる情報量がかなり増えました。
これならレポート課題もはかどりそうです。
2-2. オンライン授業が快適になった
オンライン授業では基本的に、
- 授業の配信画面
- Google Classroom等で配布された資料
を表示させたうえでノートをとると思いますが、ノートパソコンの画面のみでこれらを一度にすべて表示するのは難しいでしょう。
ですが、モニターを導入すればこれらを問題なく一度に表示できます。
例えば、モニター側に授業の配信画面を全画面表示しながら、ノートパソコン側に資料を表示することができますね。
2-3. YouTubeを大画面で見られる!
YouTubeをモニター側で開いて、全画面表示にしたときの迫力はなかなかです。
やっぱり動画は大画面で見るに限りますね!
3. じゃあ、どんなモニターがいいの?
PCモニター導入のメリットを知っていただいたところで、今度はどんなモニターがよいのかについて考えていきます。
3-1. 接続方法
PCモニターとパソコンの接続方法は、主に次の2通りがあります。
お持ちのパソコンに、これらの外部ポートがあるか確認しましょう。
3-1-1. HDMI接続
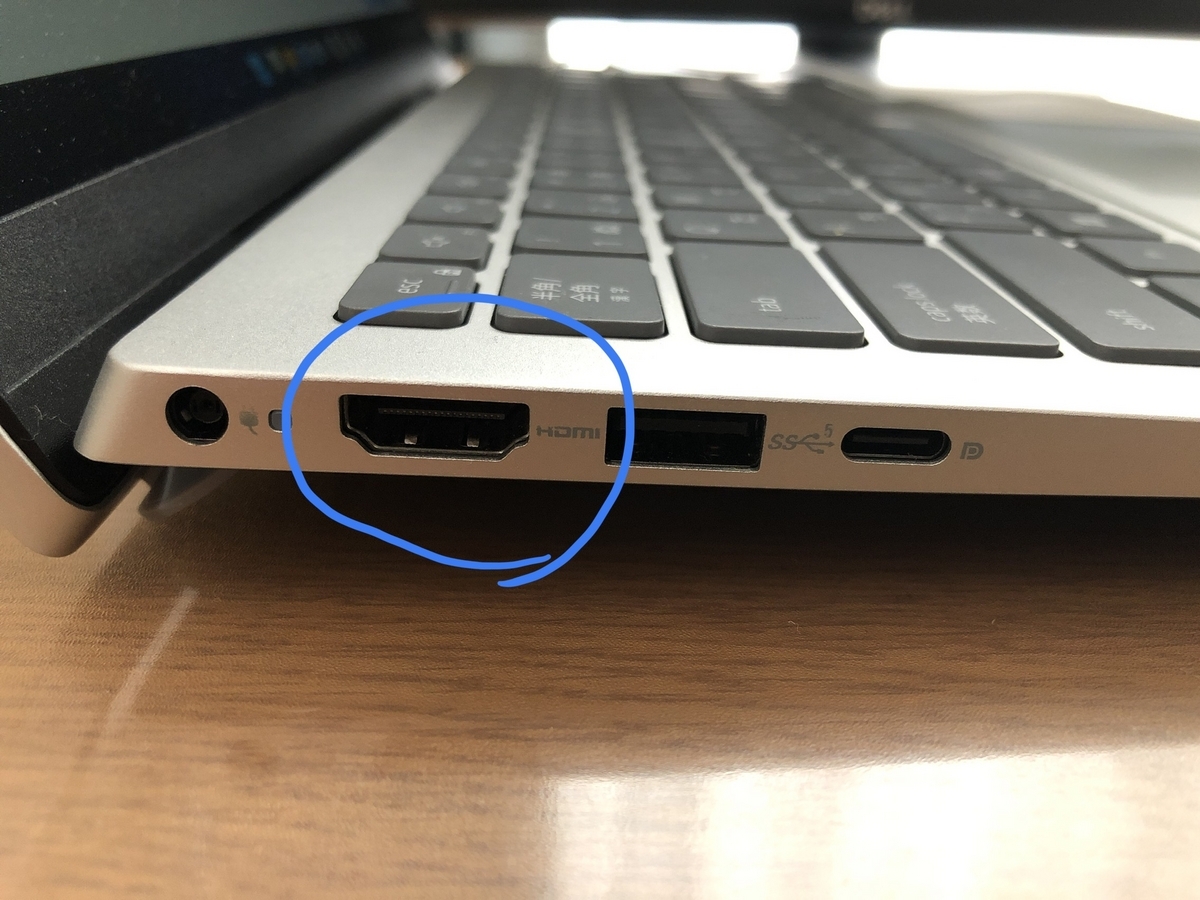
一つ目の接続方法はHDMI接続です。
上の写真で青い線に囲まれているポートがHDMIポートで、映像と音声を一本のケーブルで出力することができます。
ちなみに、私はHDMI接続のモニターを使っています。
お持ちのパソコンにHDMIポートがあるか確認してみましょう。
3-1-2. USB Type-C接続

二つ目の接続方法は、USB Type-C接続です。
HDMIについては、パソコンにHDMIポートがあれば、そのパソコンはHDMI接続のモニターへの映像出力が必ず可能なのですが、USB Type-C接続の場合はそうはいかないので注意が必要です。
必ずパソコンの仕様を確認しましょう。
USB Type-Cは、端子の形状を指す言葉であって、モニターへの映像出力に対応しているかは別問題です。
パソコンのUSB Type-Cポートが以下のいずれかに該当していれば、映像出力に対応しているUSB Type-Cポートです。
- DisplayPort Alt Modeに対応している
- Thunderbolt 3か、Thunderbolt 4に対応している
「DisplayPort Alt Modeに対応している」について
下の写真のように、DisplayPortのロゴがある場合もあります。
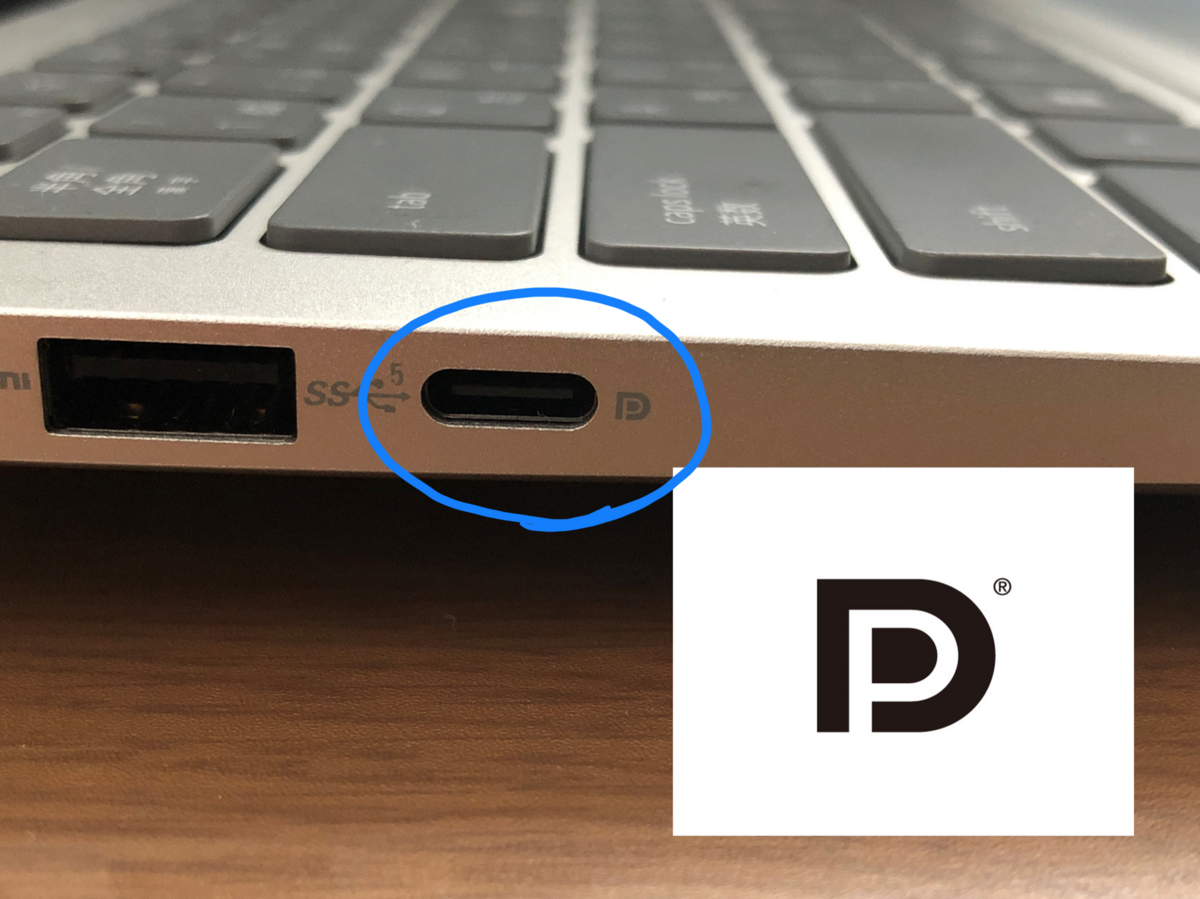
「Thunderbolt 3か、Thunderbolt 4に対応している」について
ポートに稲妻のようなマークがあることもあります。
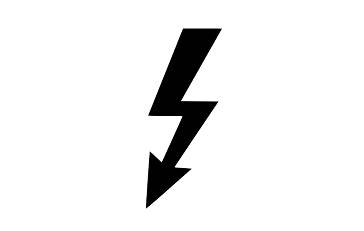
最近のMacについているUSB Type-Cポートは、稲妻マークはありませんがThunderbolt 3またはThunderbolt 4対応ですね。
3-2. 画面サイズ
メジャーなのは、23.8インチと27インチです。
私は23.8インチのモニターを使っていますが、今のところ画面サイズが小さくて困ったことはありません。
課題等の事務作業には23.8インチで十分です。
(画面サイズが上がるほど価格も高くなりますし...)
3-3. 解像度
FullHD(1920×1080)で十分。
4K(3840×2160)は、課題等の事務作業には完全にオーバースペックです。
使い始めは、「ノートPCとかスマホと比べると、なんか解像度低くね?」なんて思うかもしれませんが、画面サイズが全く違うので当然です。
そのうち何も思わなくなりますし、作業への支障も全くありません。
4. おすすめのモデルは?
では次に、具体的にどんなモデルがおすすめか見てみましょう。
HDMI接続とUSB Type-C接続の2つに分けて紹介します。
4-1. HDMI接続
HDMI接続のモニターは、USB Type-C接続のモニターと比べて価格が安いので、学生にはうれしいですね。
4-1-1. Dell S2421H(HDMI接続・23.8インチ・FullHD・24,800円)
私はこのモデルのブラックを使っています。(ブラックはAmazonにはないので、Yodobashi.comで購入しました。)
左右、前後の角度調整や縦横回転、高さ調整もできる点が良いです。
Amazonレビューには、「付属のHDMIケーブルが黒いテープで修理されてた」、「スタンドが曲がっていてモニターが正面を向かない」、「スタンドが傾いていて水平にならない」とネガティブなコメントがありますが、勘違いですかね...
- 「付属のHDMIケーブルが黒いテープで修理されてた」について

- 「スタンドが曲がっていてモニターが正面を向かない」について

- 「スタンドが傾いていて水平にならない」について

4-1-2. 富士通 VTF24011BT(HDMI接続・23.8インチ・FullHD・23,500円)
我らが日本の富士通です。
こちらも、高さや角度の調整に加えて縦横回転も可能です。
重量が5kgほどありますが、その分スタンドがしっかりしていて安定感がありそうです。
先ほどのDell S2421Hと異なり、モニターにスピーカーが内蔵されていますが、基本的にモニター内蔵のスピーカーは音質がそれほど良くないので期待しないほうが良いでしょう。
4-1-3. I-O DATA EX-LDH241DB-B(HDMI接続・23.8インチ・FullHD・14,800円)
コスパ重視のモデルです。(まさかの15,000円切り!)
左右の調整などはできませんが、その代わりに非常に視野角が広くなっているので、画面が見えにくいということはなさそうです。
コスパ重視の製品ですが、課題等の事務作業に取り組むには全く支障はないでしょう。
4-2. USB Type-C接続
USB Type-C接続のモニターは、HDMI接続のモニターと比べると高価ですが、そのぶん高機能なものもあります。
4-2-1. Dell S2722QC(HDMI接続 or USB Type-C接続・27インチ・4K・55,800円)
こちらは、USB Type-C接続に加えてHDMIでも接続可能です。
27インチで解像度は4Kなので、大学の課題に加えて、何かクリエイティブなことをしたい方にはおすすめです。
もちろん、左右、前後の角度調整や縦横回転、高さ調整が可能です。
加えて、パソコン側のUSB Type-CポートがPower Deliveryに対応していれば、65WまでUSB Type-Cケーブル一本でパソコンへの電源供給が可能です。
つまり、モニターを電源に接続することで、USB Type-Cケーブルを介してパソコン側を充電できます。もちろん普通にパソコンからモニターへの映像出力も同時にできます。
(でもモニターに5万近くは高くね...)
そしてDell製品全般に言えることなのですが、Dellのセール期間中ではAmazonで買うより安く買えることがあるので、Dellの公式サイトもチェックするといいでしょう。
う~ん。USB Type-C接続だとまともなやつは普通に8万円くらいになっちゃうので、大学生が手を出せる・かつ品質も高いものは上記のDellくらいですかね...
もしパソコンにUSB Type-Cポートしかない場合(MacBook AirやMacBook Pro 13インチ)は、USBハブをかましてHDMI接続のモニターにしたほうが賢明な気もします。
以下、参考程度に。
5. あとがき
いかがでしたか?
PCモニター導入はメリットしかない(と個人的に思っている)ので、ぜひとも検討してみてください。
それでは、快適な大学生活を!




